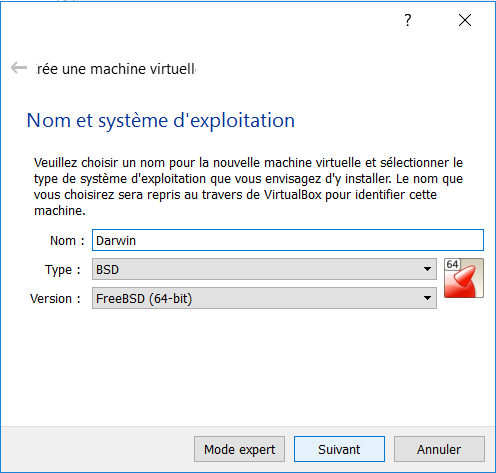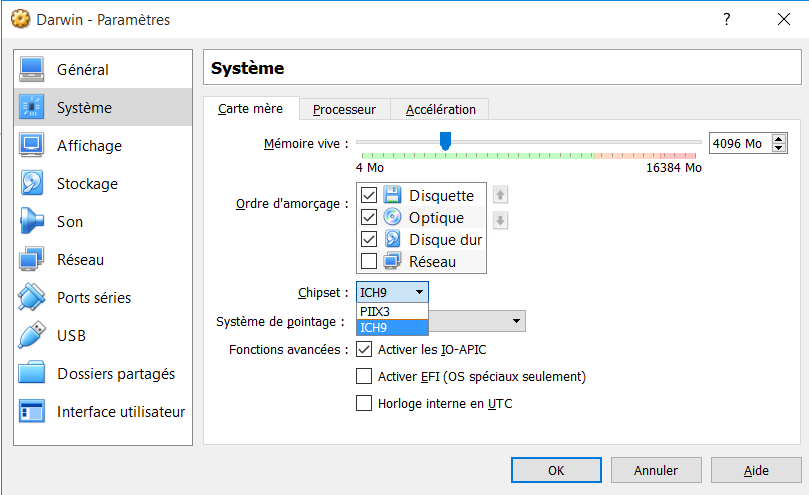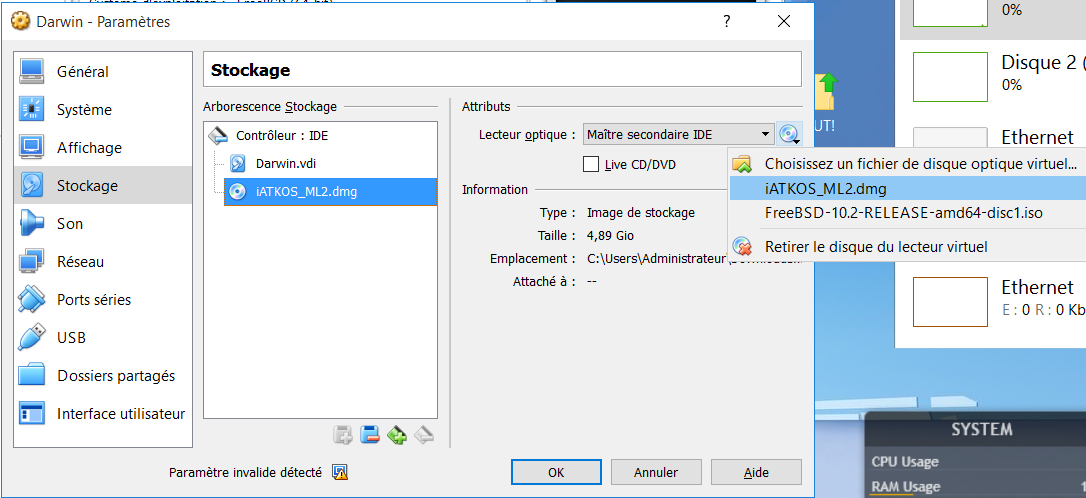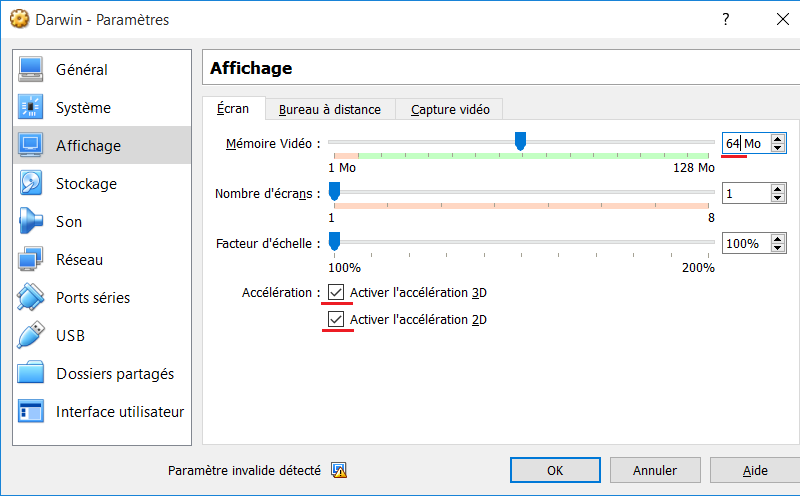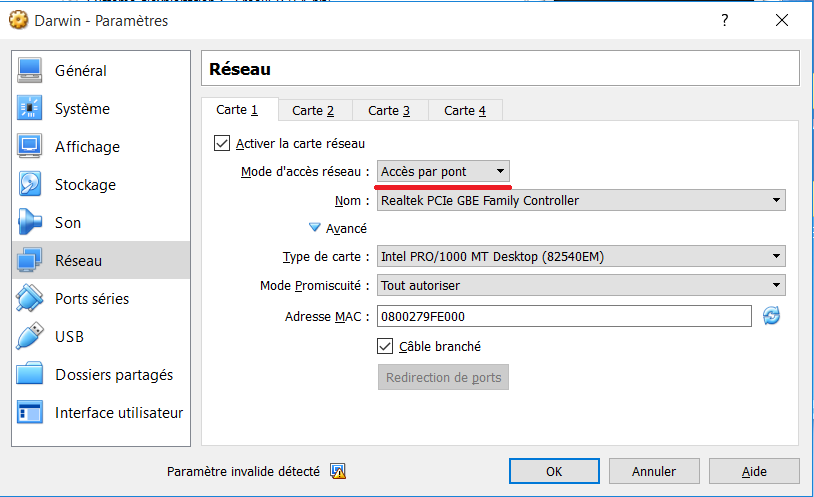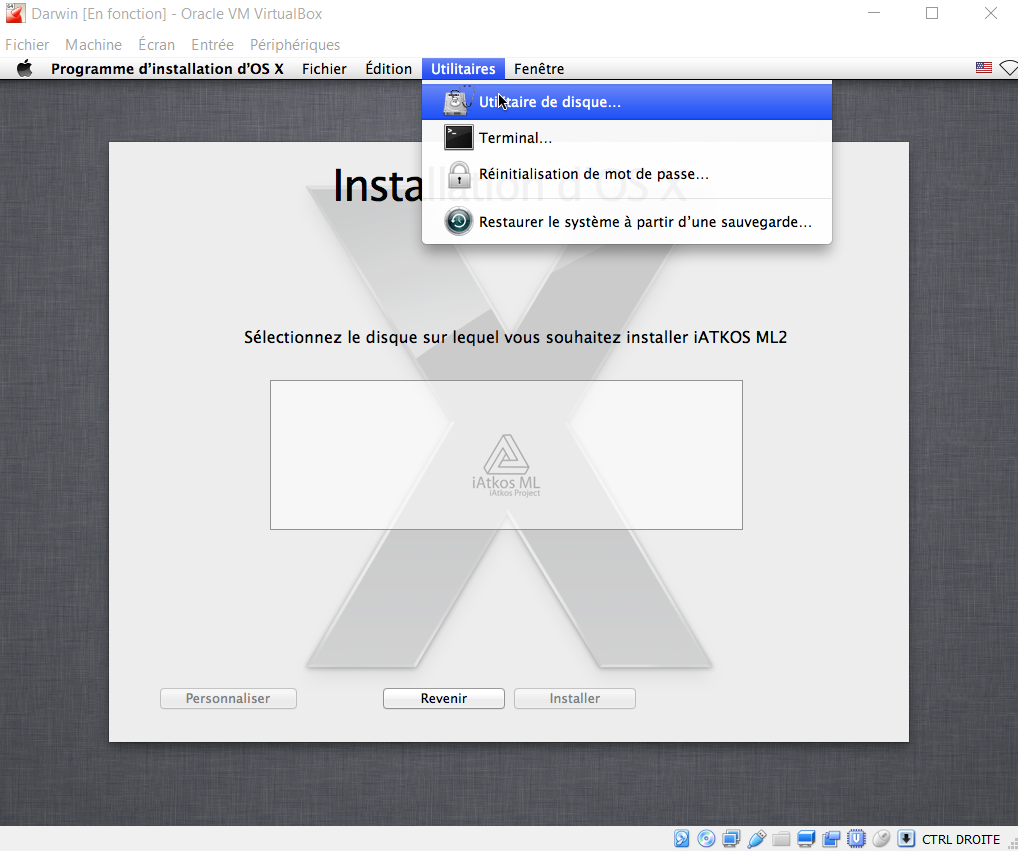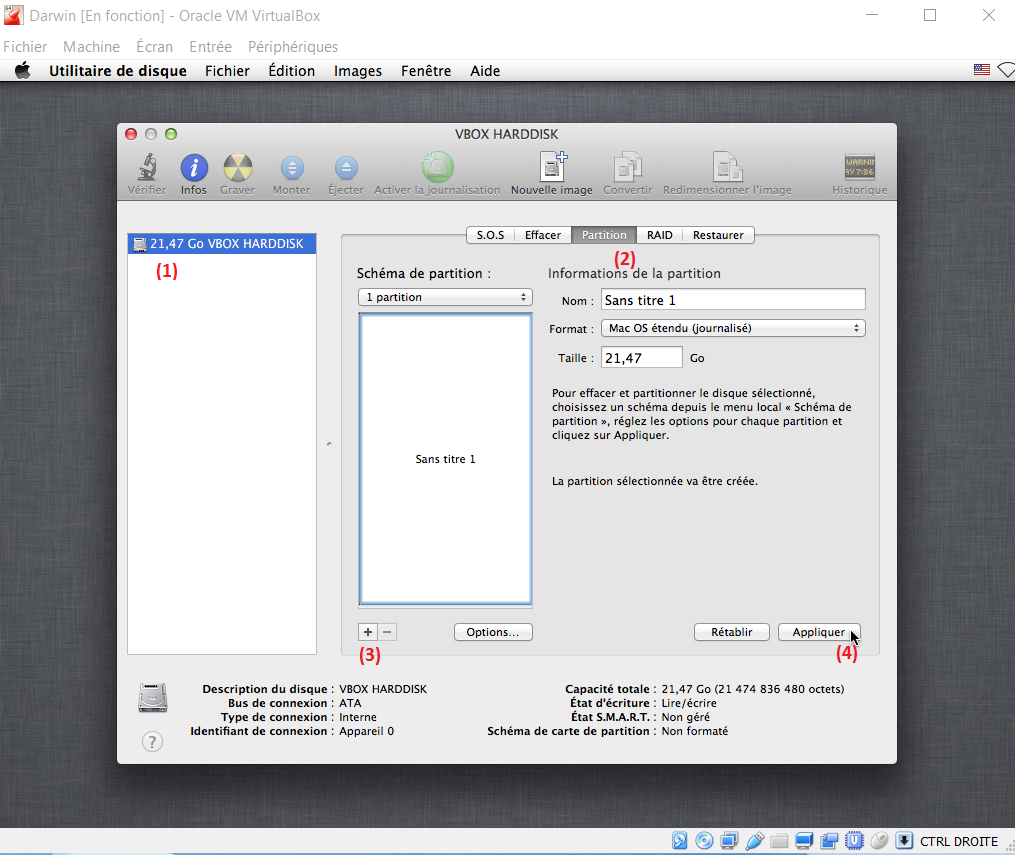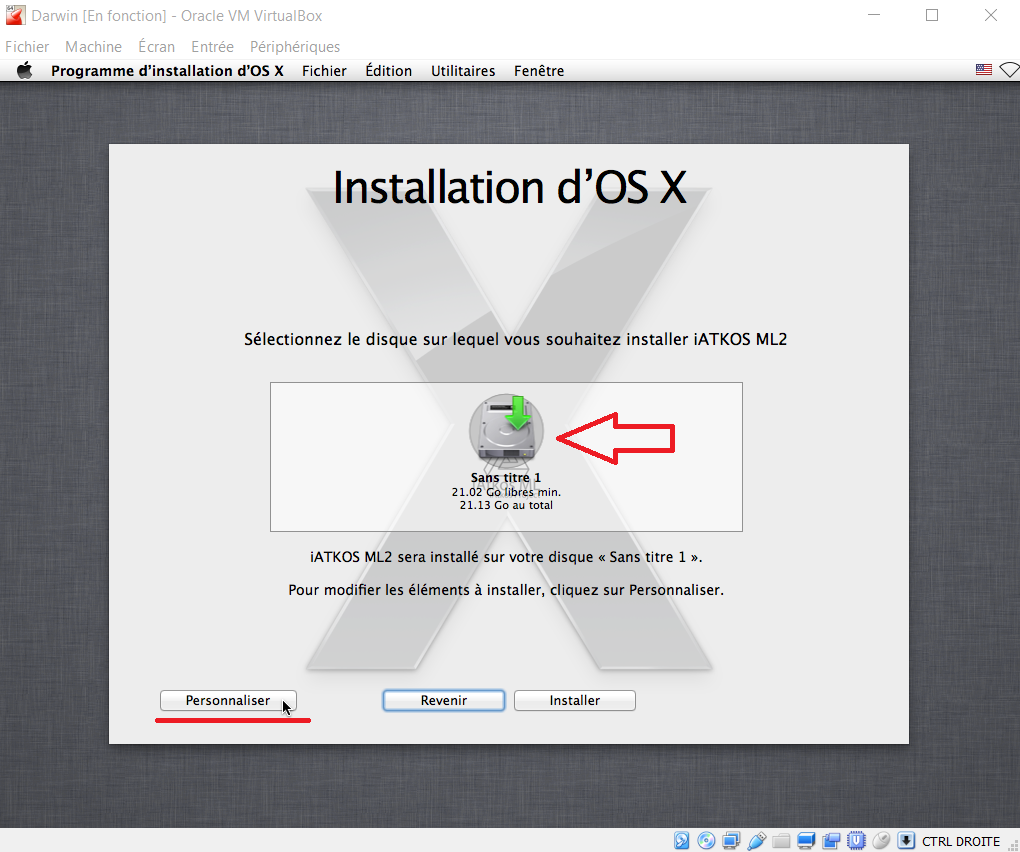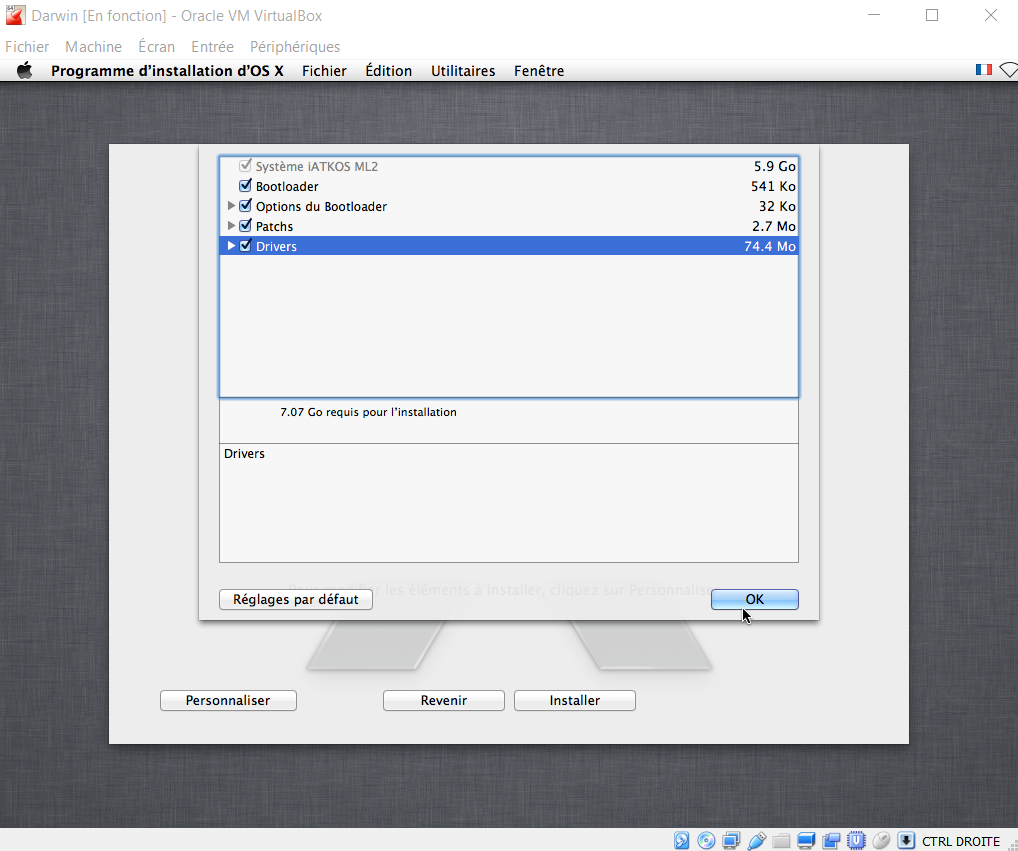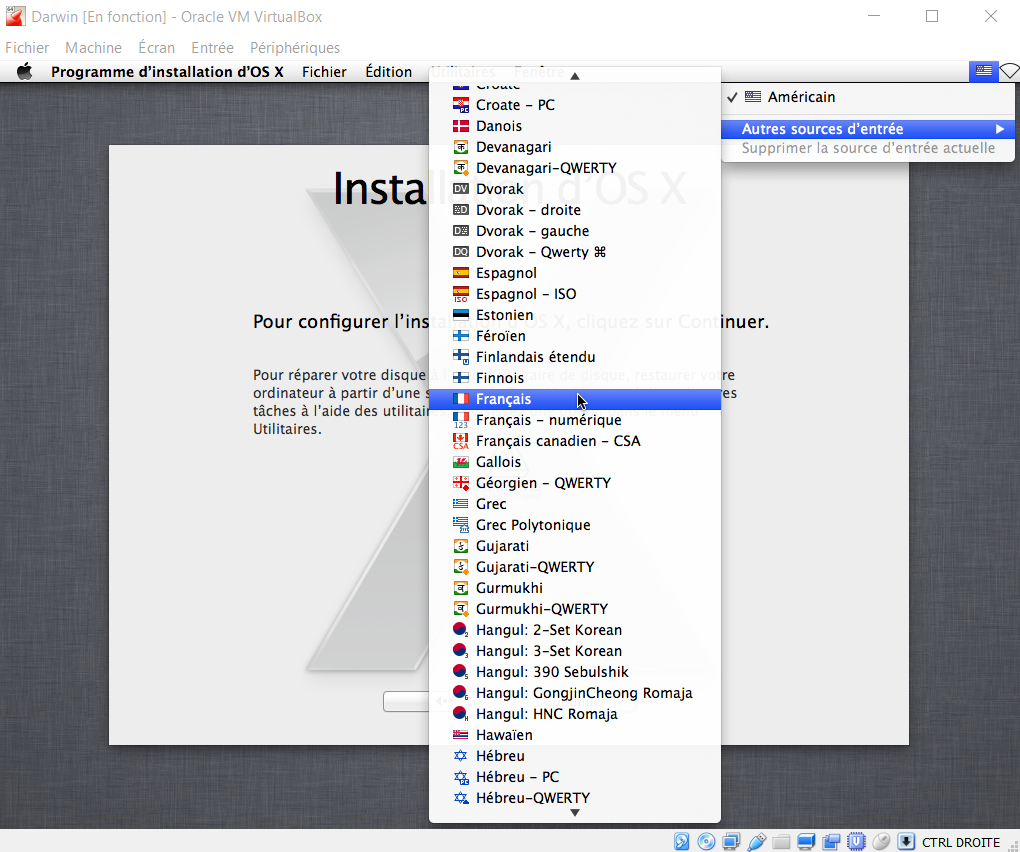meta données pour cette page
Virtualiser MAC OS X Darwin sur Windows
Avant toute chose, je précise que je ne suis pas responsable de vos actes. Ce tutoriel n'est qu'a titre éducatif.
Ainsi, nous allons utiliser la version Darwin de Mac OS X que l'on peut retrouver sur ce site : http://hackintosh.clan.su/load/iatkos_ml2/1-1-0-354 Concernant le matériel utilisé est un pc portable fonctionnant sous Windows 10 64 bits et VirtualBox (5.0.14) comme hyperviseur.
Créer la machine virtuelle
La procédure est classique. C'est à dire que l'on choisit 4Go de RAM et ~30Go de disque. Il y a juste la première étape qui est importante :
- Selection de la version : FreeBSD
Suite à sa création, on se rend dans les paramètres de la VM où il faut choisir les options suivantes :
- Sélectionner le chipset : ICH9
- Sélectionner l'image CD
Il y a un bout de temps que j'ai créé cette VM et je ne sais plus si ces paramètres sont nécessaires ou juste subjectif mais ils peuvent toujours être apprécié si ce n'est que pour améliorer la fluidité de l'interface graphique.
- Sélectionner les accélérateurs 2D et 3D ainsi que renseigner 64 Mo de mémoire vidéo
Je n'ai pas vérifié si cette fonctionne réellement (je pense que non) mais je la propose si au cas où ça fonctionne…
- Sélectionner le mode d'accès réseau : Accès par pont
Lancer le système!
Il se peut que le chargement soit long lors de la première mise en route et c'est normal. On tombera ensuite sur une interface où il faudra initialiser un disque.
- Sélectionner depuis le menu Utilitaires le sous menu Utilitaire de disque
Suivre l'ordre des étapes numéroté :
1. Sélectionner le disque où sera installer l'OS 2. Renseigner les informations utile pour dédifférencier le disque si vous en avez plusieurs. 3. Cliquer sur le bouton [+] pour ajouter la partition qui accueillera l'OS. 4. Appliquer les modifications
L'illustration suivante est la partie la plus importante car sans elle l'installation n'aboutira pas car il faut au préalable choisir les drivers à installer.
- Sélectionner le disque qui accueillera le système
- Cliquer sur le bouton Personnaliser
Pour ma part, je ne me suis pas embêté : j'ai tout installé ! :D
Suite à ces configurations, on clique enfin sur le bouton Installer.
La procédure d'installer se fait toute seule puis le système demandera des informations en rapport avec la connexion Internet, le type de connexion et pour finir : Ne pas oublier de sélectionner langue du système!!
Il reste plus qu'a éjecter l'image système qui se trouve dans le lecteur CD et voici enfin une MAC OS X fonctionnant sur Windows!
S'il y a besoin d'activer le débuggage lors de l'installation du système (utile pour savoir où sa plante) : utiliser la touche F8 et lancer la commade -v